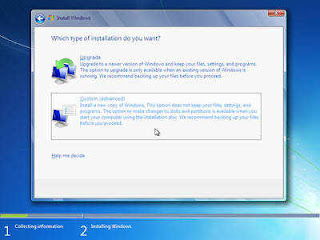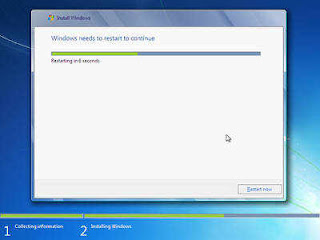Assalamualaikum..wr..wb..
pada kesempatan kali ini mimin ingin membagai tutorial cara install windows 7, oke kita langsung saja ke tkp....
Langkah Langkah Membuat Bootable windows 7 menggunakan RUFUS
Install Windows 7 dengan Flasdisk sangat mudah. Yang
diperlukan cukup sediakan flasdisknya, software RUFUS, dan tentu saja software
installer Windows 7.
Untuk software RUFUS, silahkah
didownload disini,
Untuk software installer Windows 7,
silahkan download file iso-nya disini.
Sedangkan untuk Flasdisknya,
silahkan dibeli…he…he…he…. minimal 4 GB ya…
A.
Penggunaan Software Rufus
Langkah-langkah
cara menggunakan software Rufus, sebagai berikut:
- Siapkan Flashdisk (flasdisk 4GB) dan Laptop atau PC .
- Colokan USB Flashdisk pada Leptop atau PC
- Selanjutnya buka software Rufus yang sudah didownload
4. Centang bagian “Create
a Bootable Disk Using”. Pilih “ISO
Images”. Setelah itu klik tombol browse
yang ada di sebelahnya (lihat gambar di bawah).
5. Kemudian pilihlah file windows 7 yang sudah
berekstensi .ISO
6. Selanjutnya anda tinggal klik button “Start” dan tunggu hingga proses selesai dan anda
sudah berhasil membuat USB Flashdisk anda menjadi Bootable.
Saat menggunakan bootable USB, jangan lupa
menyetting BIOS agar “membaca” USB anda pada saat melakukan booting. Untuk
mengakses menu BIOS, tekan tombol Del pada
keyboard komputer anda (pada komputer/laptop lain ada yang menggunakan tombola
F2 atau F10), kemudian carilah “Boot devices
priority” atau sejenisnya dan pilih USB
device sebagai perangkat pertama untuk melakukan booting.
Untuk Selanjutnya kita akan mulai menginstall windows 7 nya. langsung aja cekidot
B. Cara Menginstal Windows 7
Aagar Tutorial Install Windowos 7 makin enak silahkan anda sediakan kopi dan teman2nya. Oke Tanpa basa basi Langsung saja kita mulai...
- Siapkan Flashdisk Windows 7 yang sudah di buat oleh rufus tadi, versinya teserah anda. Lalu atur setting BIOS dengan Usb Flashdisk sebagai First Boot-nya lalu Save dan Restar.
- Akan muncul bacaan Press any key to boot CD atau USB…
(maka tekan sembarang tombol pada keyboard)
3.Muncul Starting Windows seperti gambar di bawah ini: 4. Selanjutnya pilih bahasa yang akan di gunakan, Sebaiknya pilih Indonesian (Indonesia) pada Time and currency format. Next
5. Lalu klik Instal now.
6. Tunggu proses loading sebentar...
7. Selanjutnya adalah persetujuan ketentuan (aggreement), centang I accept the licence terms dan klik Next 8. Pilih Custom (Advanced) untuk memilih atau menetukan partisi yang akan diinstal9. Sampai pada proses pembagian partisi. Anda bisa membagi partisi sesuai keinginan anda. saya sarankan setidaknya harddisk dibagi menjadi 2 partisi. Jika ingin membagi partisi, klik Drive option dan atur sesuai keinginan anda. Jika sudah, klik Next.
8. Pilih Custom (Advanced) untuk memilih atau menetukan partisi yang akan diinstal9. Sampai pada proses pembagian partisi. Anda bisa membagi partisi sesuai keinginan anda. saya sarankan setidaknya harddisk dibagi menjadi 2 partisi. Jika ingin membagi partisi, klik Drive option dan atur sesuai keinginan anda. Jika sudah, klik Next.
10. Selanjutnya Tunggu sampai 4 tahapan proses instalasi selesai. cukup lama sih. tpi gk apa2 minum kopi dulu biar enak.he.he.he.
11. Setelah ke 4 proses selesai, komputer akan restart secara otomatis.
12. Setelah restart, akan muncul kembali gambar sepeti berikut:
13. Tunggu hingga muncul tampilan Setup is starting services.
14. Selanjutnya proses tahapan ke 5 instalasi dilanjutkan
15. Setelah itu komputer akan kembali merestart otomatis.
16. Selanjutnya tahap pengisian data personal. Masukan nama user dan nama PC (terserah anda) dan klik Next.
17. Masukan password 2 kali jika anda ingin mempsassword user anda. Jika tidak ingin maka kosongkan dan klik Next.
18. Pilih level proteksi keamanan Microsoft Windows. saya sarankan pilih Ask me leter.
19. Setting zona waktu. Untuk Indonesia yaitu (UTC +07:00) Bangkok, Hanoi, Jakarta. next
20. Tunggu hingga proses penyimpanan yang telah dikonfigurasi selesai.
21. Akhirnya, Windows 7 siap anda pakai.
22. Selanjutnya, agar seluruh perangkat (komponen)
yang ada pada komputer dapat dikenali dan dijalankan oleh Windows, maka
lanjutkan dengan menginstall driver-driver perangkat kerasnya (hardware),
seperti intel display driver, intel chipset, bluetooth, video player &
lain sebagainya. Biasanya driver perangkat keras ini sudah disertakan
dalam bentuk DVD/CD pada saat pembelian PC atau laptop dari toko komputer.
23. Setelah semua driver perangkat keras diinstall, maka lanjutkan dengan menginstall software/program aplikasi dan tools, seperti MS. Office, Adobe Master Collection, Antivirus, browser, burning, dan lain-lain sesuai kebutuhan anda.
23. Setelah semua driver perangkat keras diinstall, maka lanjutkan dengan menginstall software/program aplikasi dan tools, seperti MS. Office, Adobe Master Collection, Antivirus, browser, burning, dan lain-lain sesuai kebutuhan anda.
Demikian tutorial Instalasi Windows 7 Menggunakan Flashdisk,
mudah-mudahan bermanfaat dan terima kasih atas kunjungannya.
Wassalamualaikum wr.wb...